Panduan Awal Artisteer
Setelah sebelumnya sebelumnya membahas Cara Download dan Instalasi Artisteer, sekarang kita mulai masuk beberapa tahap Panduan Awal antara lain :
Nah mulai dari yang pertama Membuat Desai Dasar
Perhatikan Gambar di bawah ini :
Kotak yang berwarna merah meripakan bagian Suggest Design yang merupakan tempat memilih ide template awal blog anda. Banyak pilihan disini yang akan anda modifikasi lebih lanjut.
Kotak yang berwarna Hijau merupakan Design Ideas yang merupakan tempat untuk mengatur beberapa elemen desain seperti warna, font atau latar belakang halaman terpisah.
Kotak yang berwarna Biru berguna untuk menyimpain desain sebagai tema Wordpress, HTML atau format lain yang anda pilih.
Dalam kebanyakan kasus, hampir semua yang anda perlu lakukan dapat dimulai dengan mengklik pada tombol Design Suggest. Ini sangat mirip dengan menonton tayangan slide. Hal ini menyenangkan dan bahkan seorang anak bisa melakukannya.
Klik pada bagian kotak warna merah, lalu muncul kotak sheet seperti gambar di bawah ini :
Atur sendiri sesuai selera anda.
Ketiga mengenai Kotak Dialog
Disediakan pilihan dan pengaturan termasuk dalam kotak dialog yang dapat diakses dengan mengklik tombol panah kecil di sebelah kanan tulisan Menu Bar.
Untuk kotak dialog umum meliputi beberapa bagian, yaitu :
Kotak dialog yang berisi pengaturan kebanyakan dapat diubah dengan menggunakan slider bar. antara lain adalah pengaturan untuk lebar, tinggi, opacity, transparansi dan nilai-nilai rentang lainnya.
Posisi pointer lebih dari 13 slider dan tarik ke kanan atau kiri untuk menambah atau mengurangi opsi khusus yang nilai. Nilai yang dipilih akan ditampilkan pada kotak di samping slider bar. Anda juga dapat memasukkan nilai yang diinginkan secara langsung dalam textbox ini.
Gunakan "Pratinjau" atau tombol "Pratinjau" pilihan yang tersedia di bagian bawah jendela dialog untuk melihat perubahan. Jika "Pratinjau" kotak centang dicentang, perubahan akan segera ditampilkan pada halaman tersebut saat Anda tarik slider. Jika Anda mengetikkan nilai langsung pada kotak pilihan, klik di luar kotak untuk memiliki nilai diterapkan ke halaman.
Jika "Pratinjau" opsi tidak dicentang, tekan tombol Preview untuk melihat perubahan di layar. Ini akan membantu Anda dengan mudah mencapai gaya yang diinginkan dari halaman Anda.
Finally click OK or Cancel button to commit or discard your changes.
Keempat ialah Pengaturan Warna
Cara menampilkan Pemilihan Warna Dialog ialah " More Colors" tombol di salah satu dialog pilihan warna.
Color Selector a memungkinkan anda untuk memilih warna yang diinginkan dan menyesuaikan warna, saturasi, dan kecerahan warna ini.
Pada tab luminositas ada slider luminositas memungkinkan anda menambah atau mengurangi kecerahan warna dari nol di bagian bawah untuk 100 di atasnya. Dengan luminositas yang dipilih, anda dapat pergi ke palet warna dan menyeret pemetik lingkaran kecil horisontal dan vertikal untuk mengubah warna dan saturasi warna yang masing-masing.
Tab Hue slider Hue berisi penyesuaian yang terpisah. Memindahkannya jauh-jauh dari merah (di bagian bawah) melalui oranye, kuning, hijau, biru hingga ungu memungkinkan anda untuk memilih rona warna yang diinginkan.
Anda juga dapat memindahkan warna palet pemetik dari kiri ke kanan dan dari atas ke bawah untuk tambahan mengatur saturasi dan nilai-nilai luminositas warna. Saturasi dapat bervariasi dari 0% (benar-benar tak jenuh) menjadi 100% (benar-benar jenuh, murni warna). Luminositas berkisar dari 0 (hitam) sampai 100% (putih).
Nilai yang ditampilkan di bagian kanan set kotak akan berubah untuk menunjukkan pengaturan warna yang tepat. Nilai-nilai ini juga dapat diubah secara manual, langsung di kotak teks. Ini mungkin mudah bila Anda menyalin nilai warna yang tepat dari beberapa perangkat lunak grafis lain dan ingin menggunakannya di Artisteer.
Hue Hue nilai warna yang berkisar dari 0 ° sampai 360 °.
Sat Kejenuhan warna berkisar dari 0% hingga 100% .
Lum Luminositas warna diukur dalam persentase: dari 0 (hitam) sampai 100% (putih).
Red Nilai desimal untuk warna merah.
Green Nilai desimal untuk warna hijau
Blue Nilai desimal untuk warna biru
Hex Sebuah kode heksadesimal warna (biasanya digunakan dalam kode HTML).
Pada Pratinjau memungkinkan untuk melihat halaman dengan warna yang dipilih diterapkan pada itu. Ok dan tombol Batal memungkinkan Anda untuk mengirimkan atau membuang perubahan yang dilakukan.
Sekian mengenai Panduan Awal Artisteer
Semoga bermanfaat......
- Membuat Desain Dasar
- Kustomisasi
- Pengenalan Kotak Dialog
- Pengaturan Warna
Nah mulai dari yang pertama Membuat Desai Dasar
Perhatikan Gambar di bawah ini :
Kotak yang berwarna merah meripakan bagian Suggest Design yang merupakan tempat memilih ide template awal blog anda. Banyak pilihan disini yang akan anda modifikasi lebih lanjut.
Kotak yang berwarna Hijau merupakan Design Ideas yang merupakan tempat untuk mengatur beberapa elemen desain seperti warna, font atau latar belakang halaman terpisah.
Kotak yang berwarna Biru berguna untuk menyimpain desain sebagai tema Wordpress, HTML atau format lain yang anda pilih.
Dalam kebanyakan kasus, hampir semua yang anda perlu lakukan dapat dimulai dengan mengklik pada tombol Design Suggest. Ini sangat mirip dengan menonton tayangan slide. Hal ini menyenangkan dan bahkan seorang anak bisa melakukannya.
Klik pada bagian kotak warna merah, lalu muncul kotak sheet seperti gambar di bawah ini :
Atur sendiri sesuai selera anda.
Ketiga mengenai Kotak Dialog
Disediakan pilihan dan pengaturan termasuk dalam kotak dialog yang dapat diakses dengan mengklik tombol panah kecil di sebelah kanan tulisan Menu Bar.
Untuk kotak dialog umum meliputi beberapa bagian, yaitu :
- Dialog keterangan yang menunjukkan apa pilihan yang tersedia dalam dialog
- Daftar kelompok pilihan yang terletak di sebelah kiri dari kotak dialog. Klik kelompok untuk memperluas pilihan.
- Pilihan dan Pengaturan yang tersedia untuk grup yang dipilih.
- kotak centang Preview untuk melihat hasil pengaturan secara otomatis seperti yang berubah.
- tombol Preview untuk menampilkan hasil pengaturan pada halaman tersebut.
- tombol OK untuk menerapkan pengaturan dan tutup kotak dialog.
- tombol Cancel / Batal untuk membatalkan perubahan dan menutup kotak dialog.
- Sebuah contoh dari kotak dialog yang diberikan dalam gambar di bawah ini :
Kotak dialog yang berisi pengaturan kebanyakan dapat diubah dengan menggunakan slider bar. antara lain adalah pengaturan untuk lebar, tinggi, opacity, transparansi dan nilai-nilai rentang lainnya.
Posisi pointer lebih dari 13 slider dan tarik ke kanan atau kiri untuk menambah atau mengurangi opsi khusus yang nilai. Nilai yang dipilih akan ditampilkan pada kotak di samping slider bar. Anda juga dapat memasukkan nilai yang diinginkan secara langsung dalam textbox ini.
Gunakan "Pratinjau" atau tombol "Pratinjau" pilihan yang tersedia di bagian bawah jendela dialog untuk melihat perubahan. Jika "Pratinjau" kotak centang dicentang, perubahan akan segera ditampilkan pada halaman tersebut saat Anda tarik slider. Jika Anda mengetikkan nilai langsung pada kotak pilihan, klik di luar kotak untuk memiliki nilai diterapkan ke halaman.
Jika "Pratinjau" opsi tidak dicentang, tekan tombol Preview untuk melihat perubahan di layar. Ini akan membantu Anda dengan mudah mencapai gaya yang diinginkan dari halaman Anda.
Finally click OK or Cancel button to commit or discard your changes.
Keempat ialah Pengaturan Warna
Cara menampilkan Pemilihan Warna Dialog ialah " More Colors" tombol di salah satu dialog pilihan warna.
Color Selector a memungkinkan anda untuk memilih warna yang diinginkan dan menyesuaikan warna, saturasi, dan kecerahan warna ini.
Pada tab luminositas ada slider luminositas memungkinkan anda menambah atau mengurangi kecerahan warna dari nol di bagian bawah untuk 100 di atasnya. Dengan luminositas yang dipilih, anda dapat pergi ke palet warna dan menyeret pemetik lingkaran kecil horisontal dan vertikal untuk mengubah warna dan saturasi warna yang masing-masing.
Tab Hue slider Hue berisi penyesuaian yang terpisah. Memindahkannya jauh-jauh dari merah (di bagian bawah) melalui oranye, kuning, hijau, biru hingga ungu memungkinkan anda untuk memilih rona warna yang diinginkan.
Anda juga dapat memindahkan warna palet pemetik dari kiri ke kanan dan dari atas ke bawah untuk tambahan mengatur saturasi dan nilai-nilai luminositas warna. Saturasi dapat bervariasi dari 0% (benar-benar tak jenuh) menjadi 100% (benar-benar jenuh, murni warna). Luminositas berkisar dari 0 (hitam) sampai 100% (putih).
Nilai yang ditampilkan di bagian kanan set kotak akan berubah untuk menunjukkan pengaturan warna yang tepat. Nilai-nilai ini juga dapat diubah secara manual, langsung di kotak teks. Ini mungkin mudah bila Anda menyalin nilai warna yang tepat dari beberapa perangkat lunak grafis lain dan ingin menggunakannya di Artisteer.
Hue Hue nilai warna yang berkisar dari 0 ° sampai 360 °.
Sat Kejenuhan warna berkisar dari 0% hingga 100% .
Lum Luminositas warna diukur dalam persentase: dari 0 (hitam) sampai 100% (putih).
Red Nilai desimal untuk warna merah.
Green Nilai desimal untuk warna hijau
Blue Nilai desimal untuk warna biru
Hex Sebuah kode heksadesimal warna (biasanya digunakan dalam kode HTML).
Pada Pratinjau memungkinkan untuk melihat halaman dengan warna yang dipilih diterapkan pada itu. Ok dan tombol Batal memungkinkan Anda untuk mengirimkan atau membuang perubahan yang dilakukan.
Sekian mengenai Panduan Awal Artisteer
Semoga bermanfaat......
Ditulis Oleh : Unknown ~ Tips dan Trik Blogspot
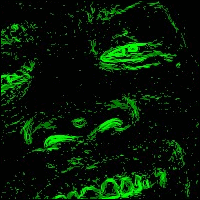 Anda sedang membaca artikel tentang Panduan Awal Artisteer. Oleh Chep, Anda diperbolehkan mengcopy paste atau menyebar-luaskan artikel ini, namun jangan lupa untuk meletakkan link dibawah ini sebagai sumbernya
Anda sedang membaca artikel tentang Panduan Awal Artisteer. Oleh Chep, Anda diperbolehkan mengcopy paste atau menyebar-luaskan artikel ini, namun jangan lupa untuk meletakkan link dibawah ini sebagai sumbernya

















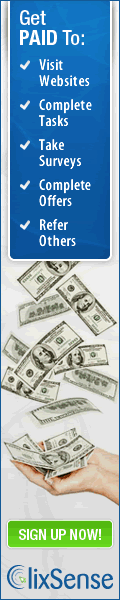




![Razzor Teknik | Blogger Info.Teknik Komputer Jaringan]](http://i1052.photobucket.com/albums/s455/gilangfirman/c4f8bc8a7744d4.gif)


0 komentar:
Post a Comment