Ide atau Gagasan dan Ekspor Desain
Tab Ide adalah cara terbaik untuk cepat membayangkan hak desain website anda di depan mata Anda.
- Membuat Desain Anda
Mari Artisteer membuat desain untuk Anda. Fitur desain Suggest terbaik digunakan di awal. Hal ini memungkinkan Anda untuk melihat berbagai desain yang tersedia dan membantu Anda menentukan gaya dan tema yang Anda sukai.
- Membuat Penyesuaian
Anda dapat membuat penyesuaian pada komponen banyak individu saat brainstorming ide-ide untuk desain Web Anda. Mungkin font yang tidak sesuai dengan tata letak situs atau tombol tidak cocok navigasi. Dengan melakukan penyesuaian ini, Anda bisa lebih mendekati tampilan yang ingin Anda capai.
Setelah Anda telah selesai pada tampilan dasar situs Anda, Anda dapat mengekspor sebagai desain atau template yang kompatibel dengan jenis blog yang ingin Anda gunakan.
Ada dua langkah yang perlu diikuti untuk ekspor desain :
- Pertama, pilih template yang akan diterapkan dan digunakan ketika melihat halaman di Artisteer. Saat mengikuti template yang tersedia: Website Design, Wordpress dan CodeCharge Studio.
- Selanjutnya, kirim Artisteer apa opsi ekspor yang ingin Anda gunakan saat membuat template yang dipilih. Pilih pilihan yang dikehendaki Ekspor Desain untuk mengekspor dan menyimpan file desain Anda sebagai gaya individual.

Website Design Template ini dapat dipilih jika Anda tidak menggunakan CMS tertentu (sistem manajemen konten), tetapi ingin membuat desain css profesional untuk website Anda.
CodeCharge Studio template pilihan ini disediakan untuk para pengembang dan desainer yang menggunakan CodeCharge Studio alat pengembangan untuk membuat aplikasi web. Setelah memilih template ini dari daftar Template Anda punya opsi untuk mengekspor desain sebagai HTML template atau sebagai CodeCharge Studio Proyek.
Ekspor Desain pilihan
Mengekspor suatu desain sebagai template HTML :
- Pilih salah satu template dari daftar Template.
- Pilih Ekspor Desain -> "HTML, Dreamweaver Adobe dan Microsoft Expression Web Template".
- Ketik path atau klik tombol Pilih untuk menentukan folder tujuan di mana Anda ingin membuat template HTML.
Mengekspor suatu desain sebagai tema Wordpress :
Untuk mengekspor desain sebagai tema Wordpress yang dapat diterapkan pada instalasi Wordpress yang ada ikuti langkah berikut:
1. Pilih Template-> Wordpress template.
2. Pilih Ekspor Desain -> "Wordpress tema" pilihan.
3. Dalam dialog pemilihan folder klik tombol Pilih untuk memilih folder tema.
Setelah ekspor Anda akan mendapatkan file-tema spesifik Wordpress yang dapat ditemukan dalam folder tema pada server dan mudah diterapkan ke situs-situs Wordpress. Path ke folder tema dalam sistem Wordpress biasanya terlihat seperti : WordPressFolder\wp-content\themes\ThemeName.
Untuk menerapkan tema baru login ke Admin Panel Wordpress, navigasikan ke tab Presentasi dan mengaktifkan tema ini. Di Wordpress dihasilkan tema widget siap dan kompatibel dengan versi Wordpress 2.5 dan yang lebih tinggi.
Mengekspor suatu desain sebagai CodeCharge Studio Proyek :
Untuk membuat desain yang dapat diterapkan untuk proyek CodeCharge Studio langkah-langkah berikut harus dilakukan:
1. Pilih Template-> CodeCharge Studio template.
2. Pilih Ekspor Desain -> "CodeCharge Studio Proyek" pilihan.
3. Browse ke folder di mana Anda ingin mencari proyek CCS dan klik Ok untuk mengekspor file.
Ketika ekspor selesai, sebuah CodeCharge Studio proyek baru akan dibuat di lokasi yang ditentukan. Halaman-halaman berikut akan ditambahkan ke proyek:
• PageTemplate
• Header
• Footer
• Main
• About
PageTemplate adalah halaman penting yang akan digunakan sebagai dasar untuk menciptakan semua halaman baru dalam proyek CCS. fungsi ini dicapai dengan menggunakan Proyek Pengaturan (Setting) -> General (Umum) -> New Page pilihan Template (New page Template Option).
PageTemplate termasuk halaman Header dan Footer yang digunakan untuk menambah latar belakang halaman, lembaran, header dan gaya menu di halaman. Jadi, semua halaman yang baru dibuat CCS akan memiliki latar belakang halaman, lembaran, header dan gaya menu otomatis diterapkan kepada mereka.
Namun Artisteer gaya yang dihasilkan tidak dapat secara otomatis diterapkan untuk bentuk CCS, tombol, dan blok lainnya pada halaman.
Untuk menambahkan gaya komponen tersebut Anda dapat mempertimbangkan salah satu solusi berikut:
- Buka CCS Style Builder (Tools-> Styles) dan menambah gaya baru yang terlihat mirip dengan gaya yang dihasilkan oleh Artisteer. Gunakan gaya baru untuk bentuk CCS dan kontrol.
- Modifikasi CCS halaman template untuk menambahkan gaya Artisteer secara manual. Dalam hal ini, jangan pilih gaya apapun ketika bentuk-bentuk membuat dan kontrol di CCS. Kemudian beralih ke mode HTML dan memodifikasi halaman template Anda secara manual menambahkan kelas Artisteer dan tag html yang diperlukan. Sampel kode html disediakan pada halaman Utama sehingga Anda dapat memeriksa dan memodifikasi Halaman CCS template yang sesuai.
Instalasi dan Menggunakan Template Blogger
Hosting Gambar
Blogger tidak mendukung upload foto langsung ke rekening Blogspot, sehingga Anda akan perlu memilih salah satu dari metode yang ada di Artisteer untuk hosting gambar template eksternal.
Artisteer menyediakan tiga pilihan hosting gambar yang dapat digunakan tergantung pada keandalan dan persyaratan kinerja:
- Picasa Web Album
- ImageShack
- FTP
Blogger Template
Anda juga dapat menggunakan layanan lain untuk meng-host gambar Anda. Dalam kasus seperti itu Anda memilih untuk ekspor (bukan menerbitkan) Anda dalam format template Blogger dan terpisah upload foto ke tujuan hosting Anda.
Silakan, ingatlah bahwa baik imageshack atau Picasa memungkinkan untuk menerbitkan. File swf. Menggunakan Flash Header akan membutuhkan beberapa layanan hosting lainnya untuk meng-upload foto. Untuk server "pilih FTP" sebagai layanan hosting di Artisteer Pilihan Ekspor.
Instalasi Template Blogger
Dalam beberapa kasus, Anda mungkin memilih untuk tidak mempublikasikan template Blogger Anda, tetapi ekspor dan upload secara manual sebagai berikut:
1. Buka file main.xml diekspor dan memodifikasi path gambar untuk mencerminkan lokasi
yang Anda telah memilih untuk menempatkan file gambar.
2. Masuk ke Dashboard Blogger Anda.
3. Klik "Layout" link di Dashboard. Blogger template
4. Klik "Edit HTML" link dalam tab bar.
5. Browse main.xml pada drive lokal Anda. Blogger template
6. Klik tombol "Upload". (silakan abaikan pesan error, jika ada)
7. Konfirmasi dan Simpan.
Perlu diketahui bahwa jika Anda menggunakan template klasik gaya di Blogger, Anda akan tinju perlu meng-upgrade itu, sebagai berikut:
1. Klik "Template" link.
2. Klik "Customize Design".
3. Klik tombol "Upgrade Template Anda".
4. Simpan Template.
Kemudian Anda harus melihat "Layout " link di Dashboard Blogger Anda.
Membuat Top Menu
1. Masuk ke Dashboard Blogger Anda.
2. Pergi ke Layout -> Elemen Halaman -> Top Menu -> Edit template blogger
3. Klik "Tambah Link" untuk menambahkan link.
4. Jika Anda membutuhkan menu multi-level silakan masukkan "-" (dash) sebelum nama
Subitem, misalnya: "-Submenu Item".
- Harap dicatat bahwa Submenu item harus ditempatkan di bawah item menu induk.
5. Klik Simpan. Blogger Templates
Pastikan bahwa Anda tidak melanggar Syarat Layanan Blogger jika Anda memutuskan untuk menghapus Navbar.
Bekerja dengan Menu Vertikal
- Arsip sebagai Menu Vertikal
- Menambahkan halaman ke menu Vertikal
1. Pertama, nonaktifkan Tampilkan Vmenu Arsip sebagai pilihan di Ekspor template-> Ekspor
Pilihan-> Tampilkan Arsip sebagai Vmenu-> Tidak
2. Buka Dashboard dan pergi Customize-> Layout-> Halaman-> Edit. Ketik judul item menu.
3. Masukkan URL untuk menampilkan item menu sebagai link absolut atau ketik "." (Dot) di
awal baris untuk menampilkan sebagai link relatif.
4. Untuk menambahkan sub-item menaruh "-" (dash) sebelum nama sub-item seperti dalam 5
langkah Menciptakan Top Menu.
Mengisi Bagian Link Footer yaitu :
1. Masuk ke Dashboard Blogger Anda.
2. Pergi ke Layout - Elemen Halaman> - Link Footer> -> Edit.
3. Masukkan informasi link yang diinginkan dan klik "Tambah Link".
4. Simpan.
Mengisi Bagian Hak Cipta yaitu :
1. Masuk ke Dashboard Blogger Anda.
2. Pergi ke Layout - Elemen Halaman> -> Teks Copyright -> Edit.
3. Masukkan teks yang diinginkan.
4. Simpan.
Ditulis Oleh : Unknown ~ Tips dan Trik Blogspot
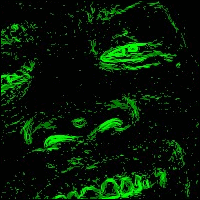 Anda sedang membaca artikel tentang Ide atau Gagasan dan Ekspor Desain. Oleh Chep, Anda diperbolehkan mengcopy paste atau menyebar-luaskan artikel ini, namun jangan lupa untuk meletakkan link dibawah ini sebagai sumbernya
Anda sedang membaca artikel tentang Ide atau Gagasan dan Ekspor Desain. Oleh Chep, Anda diperbolehkan mengcopy paste atau menyebar-luaskan artikel ini, namun jangan lupa untuk meletakkan link dibawah ini sebagai sumbernya
















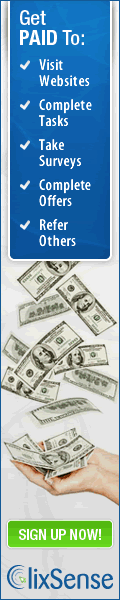




![Razzor Teknik | Blogger Info.Teknik Komputer Jaringan]](http://i1052.photobucket.com/albums/s455/gilangfirman/c4f8bc8a7744d4.gif)


0 komentar:
Post a Comment